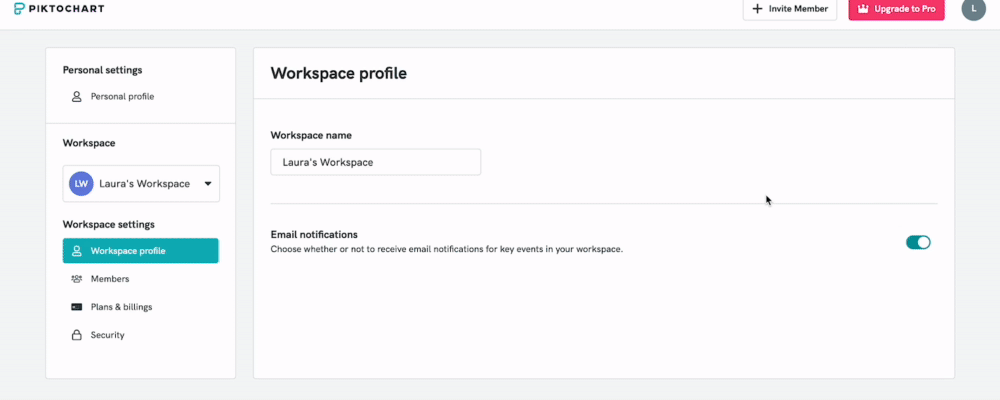Workspace
Every visual you create on Piktochart takes place in a workspace. It's where you store your visuals and organize information — as just one person or collaborate as a team.
Each account will have a minimum of one workspace.
- Switch Workspace: The navigation bar on the left side of the workspace allows you to switch to other workspaces if you have more than one workspace. You can click on each Workspace Profile Icon to toggle between different workspaces and add more workspaces by clicking on the + icon.

- Anything you create in your workspace is only available there. These visuals will not be transferable to another workspace due to the design of the platform for security considerations.
- For each workspace, you have access to the Account Settings page for the workspace, accessible by clicking on the Personal Profile Icon on the top-left of your dashboard and then selecting Account Settings.

Account Settings
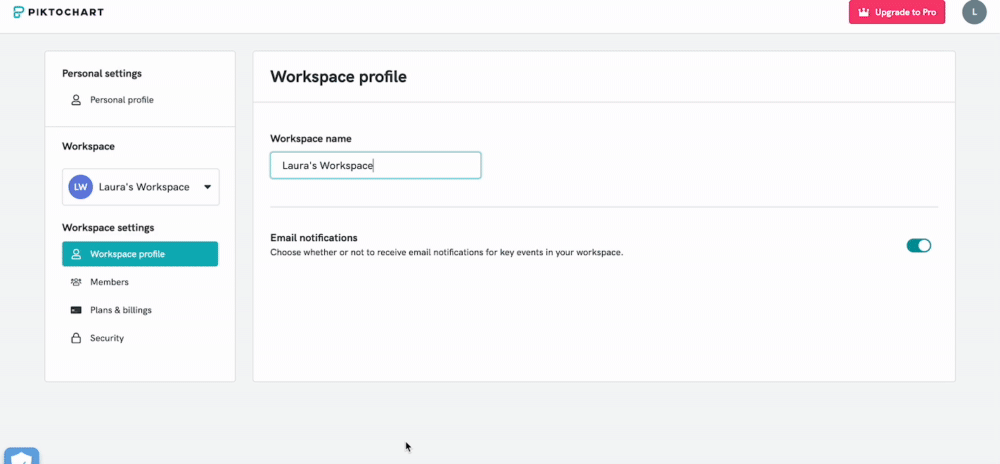
- Workspace Settings: updates you make to a specific workspace and you can choose whether or not to receive email notifications.
- Members: invite team members, add/remove seats and rename workspace.
- Plans & Billings: access to paid invoices and other billing-related items.
- Security: setting up SAML and Single Sign-On for team log-in.
Personal Settings
Updates you make to your account information apply to all of your Piktochart workspaces.
- Personal Profile: update your email address, password, set up 2FA, and company information here. You can also delete your account from this section.
- Integration: here you can control the apps that are integrated with your account such as Zoom and Google Drive for Piktochart Video.
- Privacy: settings for Terms of Use and Privacy Policy. You can also request your personal data from here.
- Newsletter: for product updates and newsletters.
Private vs Shared visuals on the Workspace
All your saved visuals default to private unless they're explicitly shared with team members or published to the public. Learn more about sharing visuals with your team.
Common Questions
What happens if someone invites me to their Team?
You will now have an additional workspace to collaborate with the new Team.
When do I need an additional workspace?
You only need a new workspace if you are collaborating with another team that does not need to access the visuals in your current workspace. Keep in mind that you cannot copy visuals from one workspace to another.
Is there a limited number of Team Member seats I can purchase for one workspace?
There is no limit to the number of Team Member seats you can purchase! Go to our Pricing page to add more seats.
Can we change Workspace ownership?
Currently, this is still a work in progress. If you need to change workspace ownership, please reach out to our Support Team.