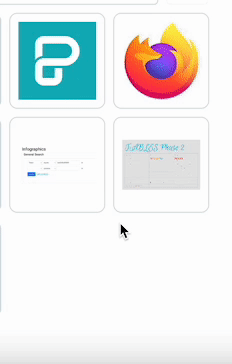Uploading Images
Adding images in Piktochart is simple and easy. You can use images from our free library or upload your own images. When adding and uploading your own images, you can build a library of your assets in the My Uploads tab which allows you to reuse those assets in the future in one or more projects without having to upload them again. This saves you time and resources!

When uploading your own images make sure that your image format is JPG, PNG SVG, or GIF.
There are two ways in which you can upload an image into Piktochart Editor:
- 1
-
Upload via Drag and drop
Simply drag and drop images from an open folder on your local drive directly onto the canvas you are working on. This will automatically upload the asset to your project area and store it in your My Uploads for future access to other projects.
- 2
-
Upload by selecting File
You can also choose to upload a file from your computer. Here's how:

1
From the My Uploads tab, click Browse File.
2
Select the file from your computer folder.
3
The image will appear in your uploaded images library. Click again to insert the uploaded image into your canvas.
Upload Capacity
Depending on the plan you are on, you can upload up to:
| Plan | Upload Capacity |
| Free | 100MB |
| Pro | 100GB |
| Business | 250GB |
| Enterprise | 1 TB |
Deleting Images
To delete images from your Uploads library:

1 - Hover over the image you would like to delete.
2 - Click on the three dots on the top corner of the image
3 - Click OK to confirm the action. The image will then be removed from your library.
You can also select multiple uploads to delete at once by selecting the box within the image and clicking Delete:
This action is irreversible. All deleted uploads cannot be recovered.
Uploads Management
You can now manage your uploads! To search for and organize your images, you can add them to folders.
Simply hover over the image, click on the three dots on the corner to select the Move to Folder option, and then select the folder you wish to move the upload to:
Common Questions
Why can't my uploaded images show in my visuals?
If you upload a personal image and place it on the canvas, the image must always remain stored in the Uploads section of the Editor.
If it is deleted from Uploads, you will see a blank space on the canvas during editing and download. You'll need to re-upload the file again and then re-insert it on the canvas.
What format can I upload my files in?
You can upload any files in this format:
- JPEG
- PNG
- GIFs
- SVGs
Active content such as GIF animations will not work on PNG and PDF downloads as these formats are static.
Why can't I upload more images?
It could be that you have reached the maximum upload space. As a Free user, you will have up to 100MB of upload space. If you wish to upload more images, you can either upgrade to Pro for more upload space or delete your uploads to create more space.
However, do note that if it is deleted from your Uploads library, only a blank space will appear on the canvas during editing and download. To see it on the visual again, you'll need to re-upload the file and then re-insert it on the canvas.