Resizing Objects
To resize a graphic, icon, illustration, chart or map on Piktochart:
- 1
-
Inside the Editor, select the object you wish to resize. A square image handler will appear at the corners of the object, and oval image handlers will appear on the left, right, top, and bottom of the object.
- 2
-
To resize proportionately, simply drag one of the four corners of the object to your desired size.
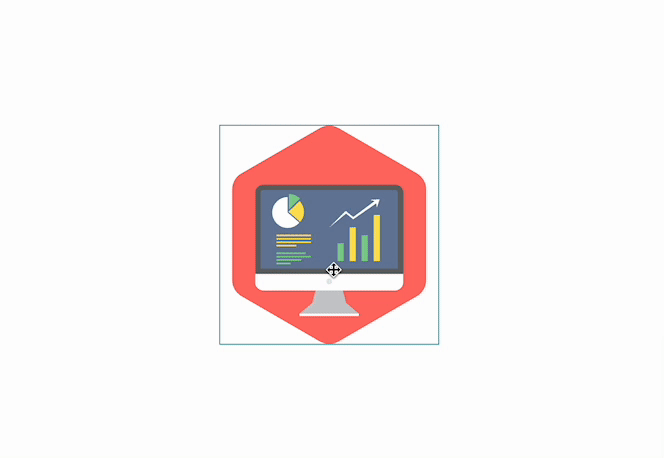
- 3
-
To resize disproportionally, you can drag the left, right, top, and bottom corner handlers. Resizing via these new handlers will resize the object disproportionally along their respective direction without needing to press the shift key. However, if you still prefer holding the shift key while resizing, you can continue doing so!
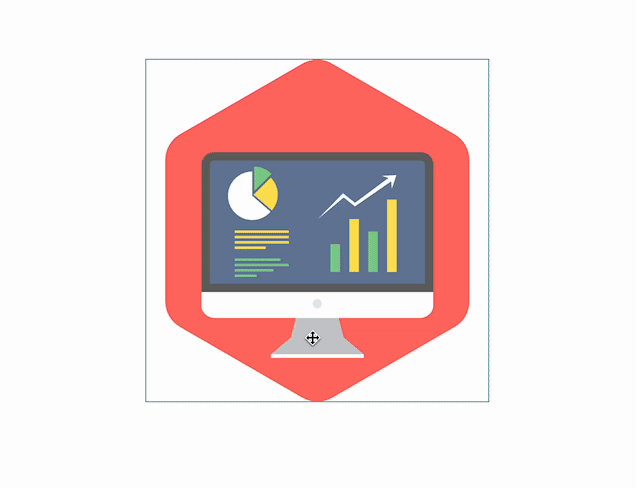
You can undo actions by using the Undo/Redo buttons at the top menu toolbar, or use keyboard shortcuts CTRL-Z to undo and CTRL-Y to redo.
Common Questions
My photo image was cut off when I tried resizing them.
The resizing behavior for objects and photos/images are slightly different.
Photos and images will by default, resize proportionally and we have designed this to ensure that your photos/images don't distort. Dragging the oval handlers of photos or images will essentially crop the image. When you see the handler icon appear in the middle of the photo, this is an indication that it is cropped.
To ensure that your photo image is not cropped, simply drag the four corners of your photos to resize them correctly.