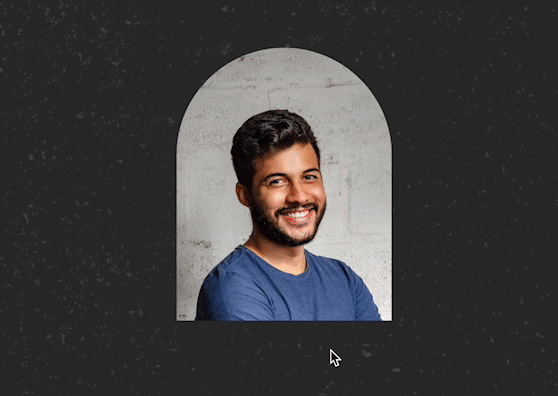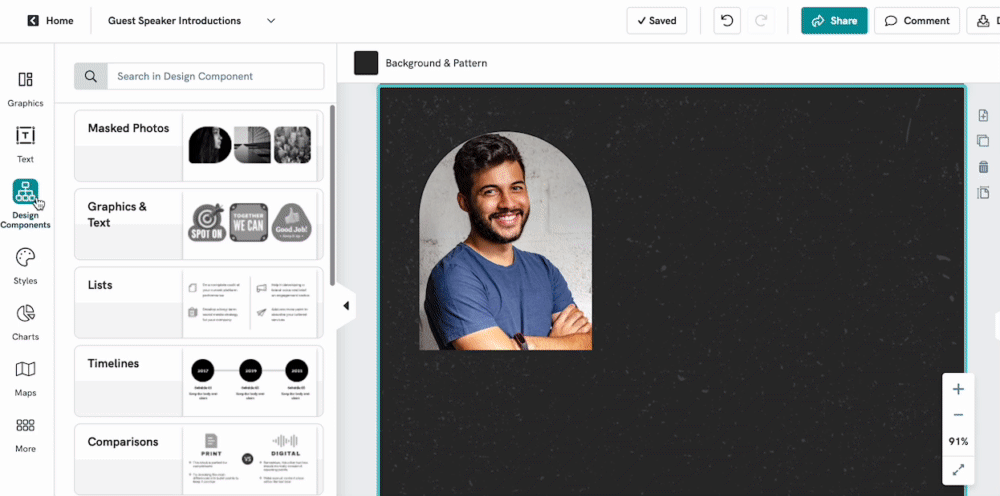Photo Frames and Text Frames
Photo Frames (Masked Photos)
Photo Frames, or masked photos, are placeholders for you to easily insert your photos into your visual. They are located in the Design Components section in the left panel of the editor and you can find them under Masked Photos.
- 1
- Click Masked Photos to access the photo frame menu. Scroll and select from the options available and click or drag the photo frame you want to use into your canvas.
- 2
- Drag and drop your photos from your My Uploads section (in Graphics) into the photo frame. Your photo will be masked!
- 3
- Double-click the photo to adjust or resize your photo within the mask or click Unmask to unmask the photo. Then, click Done to save the changes.
- 1
-
Click the Graphics & Text Frames option in Design Components.
- 2
-
Scroll to view all of the available graphics and text frames. Then, click or drag the desired text frame onto your canvas.
- 3
-
Edit your text frame by double-clicking into the text boxes and entering your text. Or, you can Ungroup the frame and edit the individual items separately - delete, move and resize elements to you liking.

Text Frames & Graphics
Text Frames and graphics are similar to text boxes but pre-designed for your ease! Like photo frames, text frames can be moved, resized, and changed to your liking.
To use them: