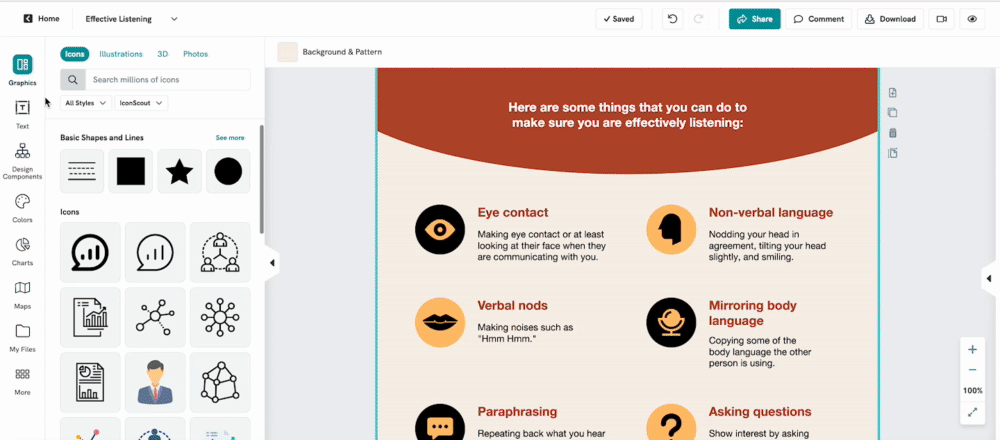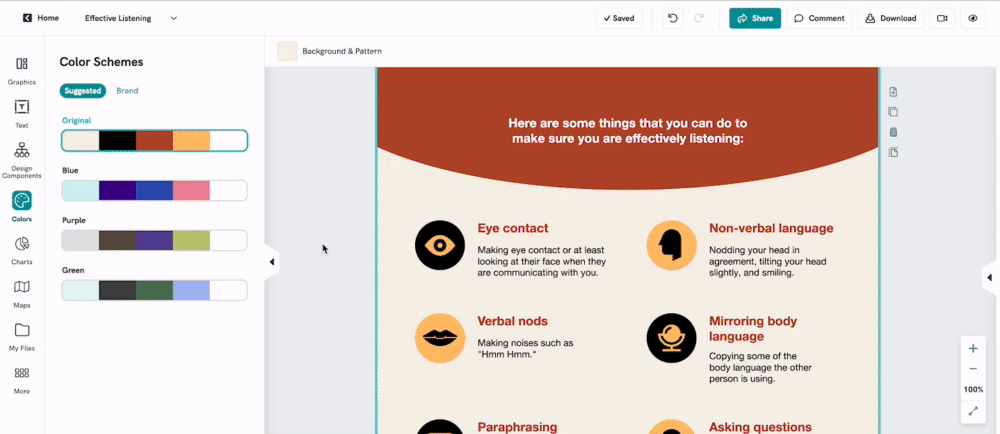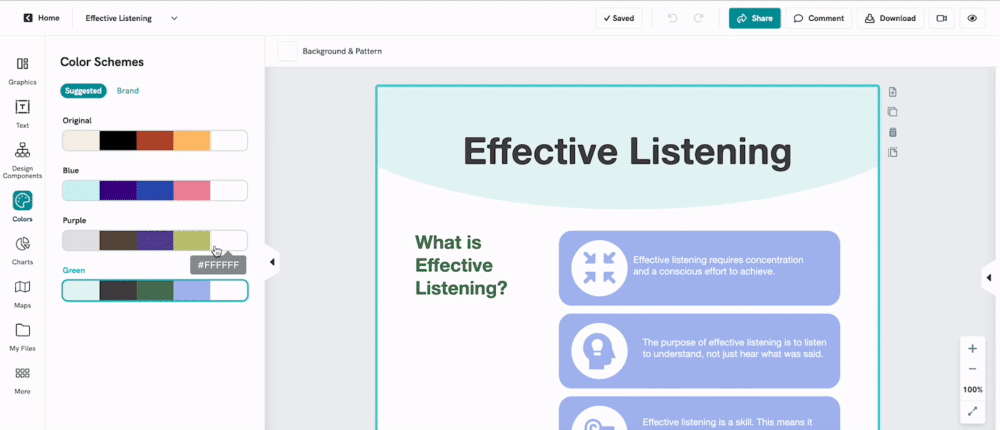Creating Color Schemes
Color Schemes allow you to apply a set of colors to your entire visual in one click.
Choose from a designer-made Suggested Color Scheme, or if you’re a Business user, create your own Brand Color Scheme(s) that are accessible to all members in your workspace.
You can access Color Schemes from within the editor itself, or from the Brand Assets section, like so:

Suggested Color Schemes
These are built-in designer color scheme suggestions available in most templates. To access them:
Click to edit a template of your choice.
In the Editor, click the Colors option on the left side panel. You will find a few color scheme selections carefully curated by our designers in Suggested. You'll also see the Brand option.
Click into any of the color scheme palettes available in Suggested and the colors will be applied to the visual accordingly!
TIP: You can also double-click on the selected custom color tile to copy the hex code. Then, you can easily copy and paste the hex code into the color wheel. Like this:
You may also find your selected built-in color schemes available in the color menu under Recent Colors or Color Scheme so you can easily access your recent colors and reuse them in your visuals.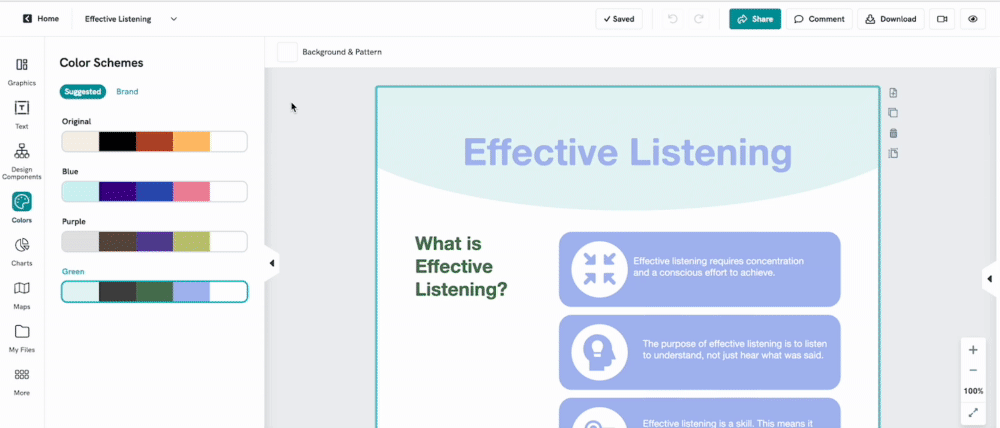
Your selected color scheme will be applied to all graphic elements including charts and maps!
Creating Brand Color Schemes
If you want to create a set of your brand colors easily, you can simply drag and drop an image from your logo, style guide, or any image to get the colors your need! You can also manually set your brand colors. With the Business plan, you can create unlimited color schemes!
Here's how:
- 1
- Click on Brand.
- 2
- Click on Create Brand Color Scheme or the + symbol at the top.
- 3
- Name your color scheme and then start choosing the colors you want to assign to the color scheme.
- 4
- To save your palette, click Save. You'll then see all of your saved color schemes to choose from.
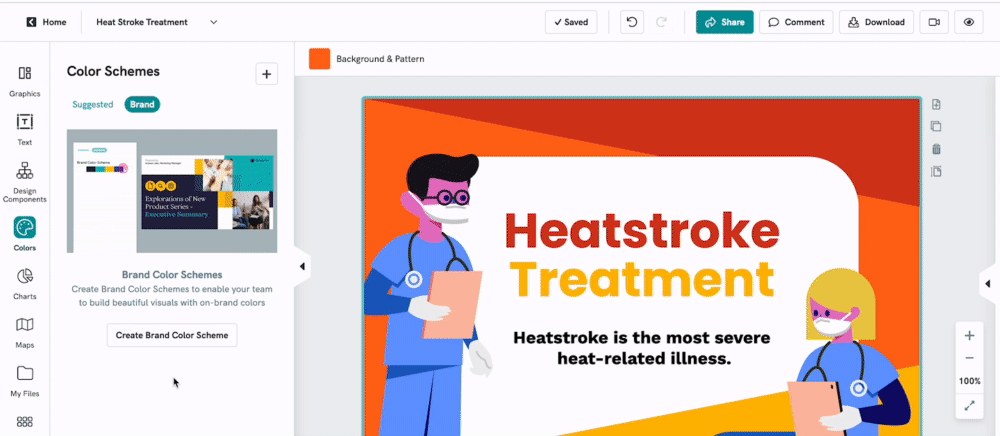
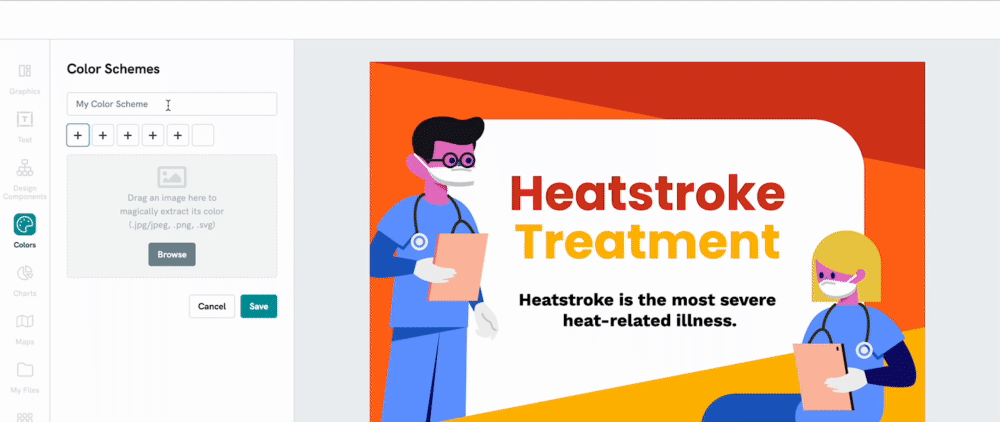
You can add up to six colors per color scheme.
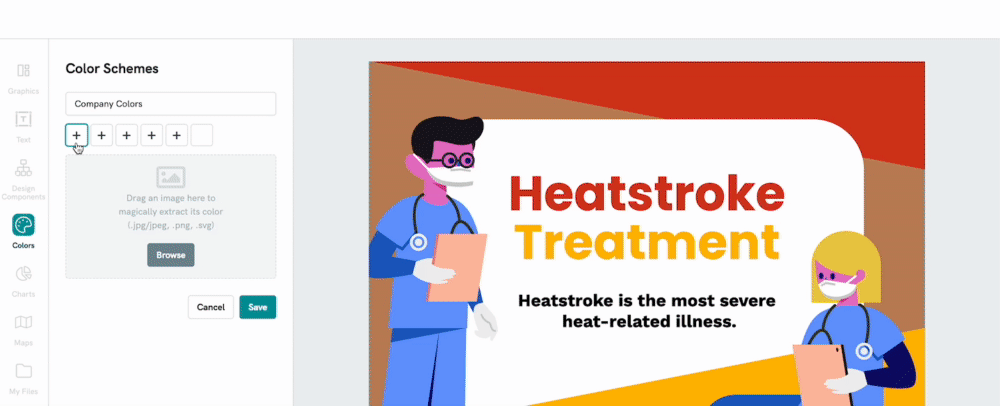
Or magically extract your brand colors by uploading an image containing your brand colors. Select Browse or drag and image onto the grey area.
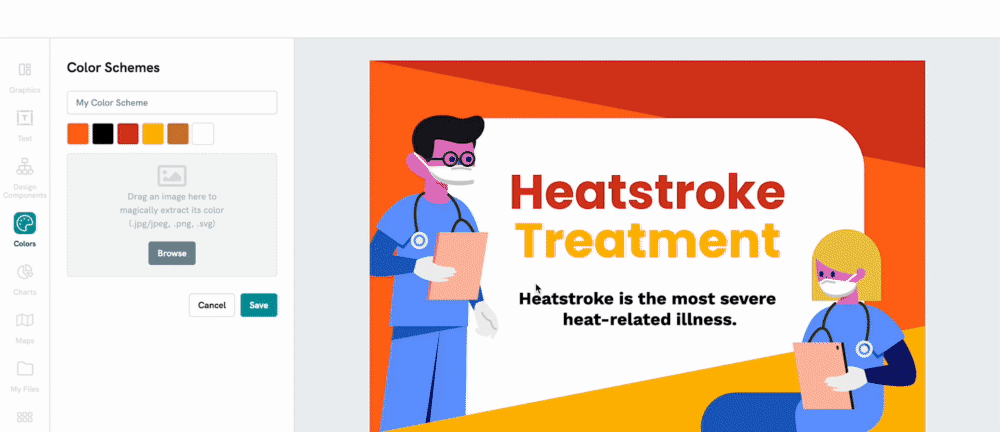
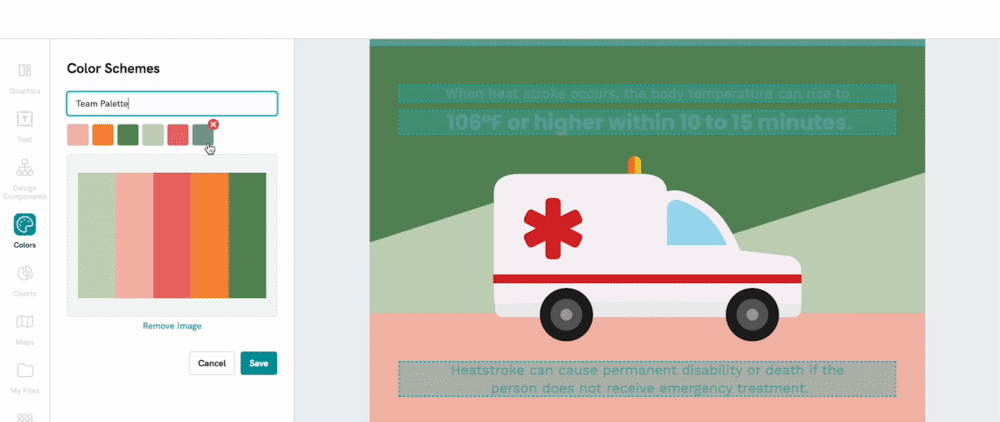
Editing Color Schemes
Edit the colors by clicking the pencil icon above the scheme you want to change. Click each color to choose a different color, or click x on a color tile to remove it from the scheme entirely.

You can also easily switch the order of the colors and change the color of the elements that are associated with that color bucket to customize your visual.

Please note that while in this color scheme creation, your canvas will be in Preview Mode so you can see how the color scheme appears on your canvas. Feel free to explore the colors for your color scheme before you choose which colors will be in the scheme!
Once you're done, simply click Save to apply the changes to your visual. If you do not wish to apply or revert your changes, click Cancel.
To delete a color scheme from your saved colors, click on the Delete trashcan icon that appears when hovering over the color palette.