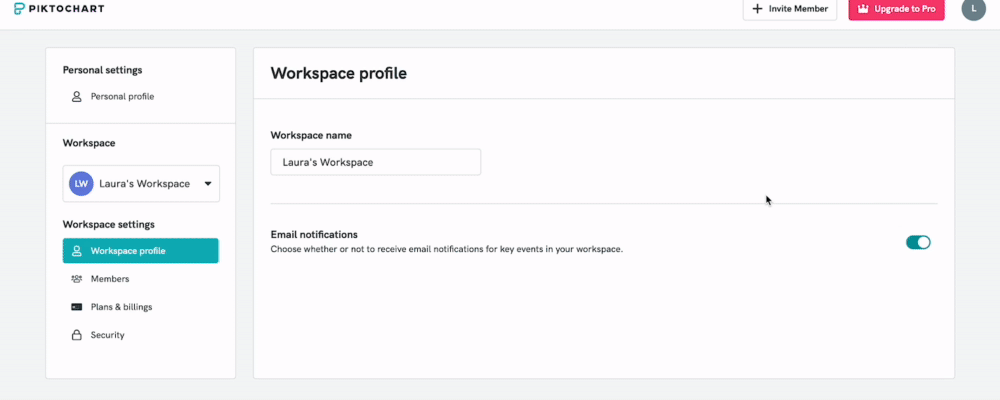Workspace
Every visual you create in Piktochart lives within a Workspace. Think of it as your creative hub — where you store, organize, and manage your visuals. Whether you're working solo or as part of a team, the Workspace is your central space for visual communication.
Key Things to Know About Workspaces
- Each account includes at least one workspace by default.
- You can use your workspace as an individual, or collaborate with a team by inviting others.
- All your visuals, folders, and shared templates are kept within that specific workspace.
Switching Between Workspaces
If you're part of multiple teams or organizations, you can easily switch workspaces:
- Look for the Workspace Icon in the left navigation bar.
- Click the icon to toggle between different workspaces.

To create a new workspace, click the ➕ plus icon at the bottom of the workspace list.

Accessing Workspace Settings
Each workspace has its own settings page:
- Click on your Personal Profile Icon in the top-left corner of the dashboard.
- Select Account Settings from the dropdown menu.
- Here you can manage your subscription, team members, billing details, and more — specific to that workspace only. Simply toggle in between the workspace to manage the workspace respectively.
💡Each workspace is fully separate. Visuals cannot be transferred between workspaces due to security and structural design.
Workspace Settings

Here’s what you can manage:
| Workspace Profile |
|
| Members |
|
| Plans & Billings |
|
| Security |
|
⚡ Only workspace owners or admins can access and make changes to these settings.
Personal Settings (Account-Wide)
Updates made in Personal Settings apply across all of your Piktochart workspaces, not just one.

In Personal Settings, you can manage your:
- Personal Profile: update your email address, password, set up 2FA, and company information here. You can also delete your account from this section.
- Integration: here you can control the apps that are integrated with your account such as Zoom and Google Drive for Piktochart Video.
- Privacy: settings for Terms of Use and Privacy Policy. You can also request your personal data from here.
- Newsletter: for product updates and newsletters.
✨ Personal settings are user-specific and stay consistent no matter which workspace you're working in.
Private vs Shared visuals on the Workspace
All your saved visuals default to private unless they're explicitly shared with team members or published to the public. Learn more about sharing visuals with your team.
Common Questions
What happens if someone invites me to their Team?
You'll be added to a new workspace, giving you access to collaborate with that team. This new workspace will appear alongside your existing ones, and you can switch between them easily from your dashboard.
When do I need an additional workspace?
You only need a separate workspace when collaborating with a different team that should not have access to the visuals or data in your current workspace.
🔒 Note: Visuals cannot be transferred between workspaces due to privacy and platform structure.
Is there a limited number of Team Member seats I can purchase for one workspace?
Nope! There is no limit to the number of seats you can add. To purchase additional seats, simply go to the Members Management page > Adjust Workspace Size and select the number of seats you need.
Learn more about this here: Inviting and Removing Team Members
Can we change Workspace ownership?
Yes, workspace ownership can be transferred however this can only be done from on backend system. Please reach out to [email protected] with your written request as the current team owner requesting to change the team ownership to another member.